- Most of the time, the error 194 shows up to the users when they are trying to download or update an app from the store. The error goes something along the lines of.
- Apakan akan berpengaru terhadap aplikasi yg di download pada play store yg sdh ada??
Google Play Store is the one-stop solution for everyone who wants to download and install any app on their Android devices.
Apps uploaded on Google Play Store must cross lot of benchmarks, and only after getting approved can they be uploaded for download. Although there are innumerable third-party apps available for download, however, many are not available on Play Store since they cannot pass the set of rules laid by Google Play Store.
This is the major factor why everyone who has an Android device, relies on apps available on Play Store. While to download these apps is a cake walk, there are instances when there occurs a problem. One such problem encountered is 'Download Pending'. This error message usually gets displayed whenever users are not able to download the app completely and the download stops somewhere in between.
Earlier it was possible to download multiple apps from Google Play Store at the same time. However, owing to this simultaneous download, many users have started to encounter 'Download Pending' error.
Jul 17, 2015 1. Clear google play store cache and data from the settings/app manager/all 2. Remove your google account from settings/accounts 3. Reboot your device.
Google Play Download Error 1940
To put an end to this, Google Play Store has now updated its rules in the latest update. As per the new update, users can download one app at a time. Multiple apps downloading is no more supported by Play Store.
If you are a victim of this problem and want to get rid of it, read this article for assistance. This How-To article will let you through the steps to see how to get rid of 'Download Pending' error on Google Play Store.
Google Play Download Error 495
Methods To fix 'Download Pending' error on Google Play Store:
Here in this article, we will be discussing three different ways using which you can resolve this problem:
1. Cancel Pending Downloads
If you have multiple downloads pending on Play Store, this could be one reason that is not letting you download apps.
Resolution
Remove all the apps that are pending for download. This will help you easily download the app that you wish to. Follow the steps mentioned below:

- Launch Google Play Store on your Android phone.
- Swipe from left to right and then tap on My apps & games.
- My apps & games will display the list of all the apps installed on your Android device. It also shows apps that are updating automatically or are in the queue of pending downloads. Simply, click on the cross button next to them and cancel all the pending downloads.
- Once this is done, try downloading the app that you want to install. It will easily download without any error.
Also Read: How to Get Paid Android Apps for Free on Play Store
2. Force Stop Google Play Store App
Another reason for apps not downloading on your Android device is that Google Play Store may not be working properly on your Android device.
Resolution
A usual fix for such cases is to force close the app. To do this, follow the steps below:
- Navigate to Settings > Apps on your Android device.
- Here you will be presented with all the installed apps on your phone. Scroll down to locate Google Play Store and click on it.
- Here, click on Force Stop Play Store. Clicking on Force Stop to close the app and then restart it.
Also Read: How To Get Started With Audiobooks On Google Play Store?
3. Clear Google Play Store Data & Cache
With a lot of Cache, apps tend to get filled with junk over time.
Resolution
Deleting the cache can easily delete all the accumulated junk and hence resume proper functioning. Perform the steps below to do so:
- Navigate to Settings > Apps on your Android device.
- Here you will be presented will all the installed apps on your phone. Scroll down to locate Google Play Store and click on it.
- Click on Storage.
- Lastly, tap on CLEAR DATA and CLEAR CACHE.
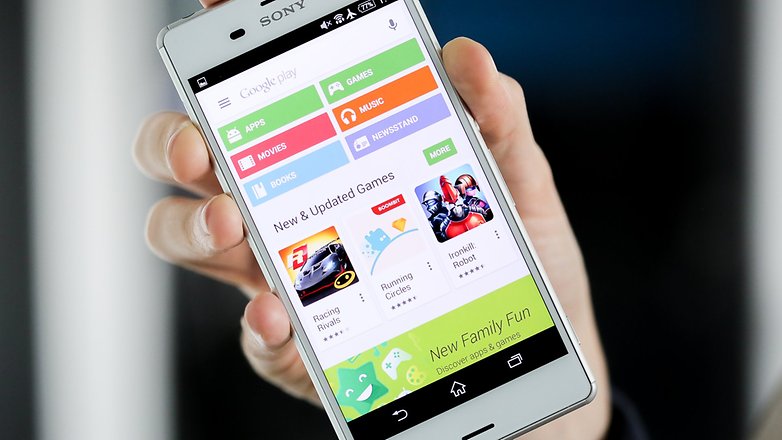
- Launch Google Play Store on your Android phone.
- Swipe from left to right and then tap on My apps & games.
- My apps & games will display the list of all the apps installed on your Android device. It also shows apps that are updating automatically or are in the queue of pending downloads. Simply, click on the cross button next to them and cancel all the pending downloads.
- Once this is done, try downloading the app that you want to install. It will easily download without any error.
Also Read: How to Get Paid Android Apps for Free on Play Store
2. Force Stop Google Play Store App
Another reason for apps not downloading on your Android device is that Google Play Store may not be working properly on your Android device.
Resolution
A usual fix for such cases is to force close the app. To do this, follow the steps below:
- Navigate to Settings > Apps on your Android device.
- Here you will be presented with all the installed apps on your phone. Scroll down to locate Google Play Store and click on it.
- Here, click on Force Stop Play Store. Clicking on Force Stop to close the app and then restart it.
Also Read: How To Get Started With Audiobooks On Google Play Store?
3. Clear Google Play Store Data & Cache
With a lot of Cache, apps tend to get filled with junk over time.
Resolution
Deleting the cache can easily delete all the accumulated junk and hence resume proper functioning. Perform the steps below to do so:
- Navigate to Settings > Apps on your Android device.
- Here you will be presented will all the installed apps on your phone. Scroll down to locate Google Play Store and click on it.
- Click on Storage.
- Lastly, tap on CLEAR DATA and CLEAR CACHE.
The above two methods when combined easily resume proper downloading of apps from Play Store.
While ‘Download Pending' error on Google Play Store is annoying for any user, it can be easily resolved by following some simple steps. Don't forget to leave your comments in the section below.
